Hivatkozott Excel verzio: Excel 2007 Excel 2010 Excel 2013
Gyakran találkozom olyan munkafüzetekkel, ahol a munkalapok szerkezete megegyezik, és csak tartalmukban, esetleg adatmennyiség tekintetében térnek el egymástól.
Tipikus példaként említhető, amikor minden hónapra van egy munkalap, de találkoztam már személyekhez tartozóan elkülönített lapokkal, és termékenként, partnerenként, vagy bármilyen kategória alapján különválasztott lapok is lehetségesek.
Ilyen esetekben szinte azonnal felmerül az igény arra, hogy valamilyen tartalmat, formázást, módosítást minden lapon meg kellene csinálni. Lehetne egyenként, laponként elkövetni ezt, de én láttam már 50 lapos hasonló munkafüzetet is.
3D szerkesztés
Ha több munkalapot kijelölünk (csoportosítás), akkor a lapok bármelyikén történt módosítás a csoport összes lapján végbemegy. Legyen ez formázás, képlet bevitel vagy bármilyen szerkesztési művelet.
Több munkalap kijelölése
- Jelöld ki az első munkalapot
- Tartsd nyomva a Ctrl billentyűt, és kattintgass a többi lapra a további kijelölésekhez
vagy SHIFT nyomásával kattints az utolsóra

Az összes lap kijelölése
- jobb klikk bármely lapon
- Az összes lap kijelölése
Ha sikerült, akkor a kijelölt munkalapok fülei fehérek lesznek, és felül, az Excel címsorában megjelenik a [Csoport] jelzés.
![]()
Munka csoport módban
Ahogy korábban említettem, több kijelölt munkalap esetén minden módosítás az összes kijelölt munkalapot érinti.
Csoport felbontása
Ha befejeztük a 3D szerkesztést, ne felejtsük el feloldani a csoportot.
- Jobb klikk bármely lapfülön
- Csoport szétbontása
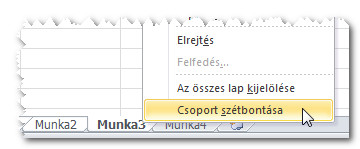
Módosítás másolása több munkalapra
Előfordulhat, hogy egy módosítást kipróbálunk, tesztelünk, és ha kész, akkor másolnánk a többi lapra.
- Először csoport nélkül jelöljük ki a másolandó tartományt a forrás lapon
- Másolás
- Jelöljük ki a többi lapot a fent leírt módok valamelyikével
- Kattintsunk a csoport valamelyik lapján a célhelyre
- Beillesztés
- Csoport bontása

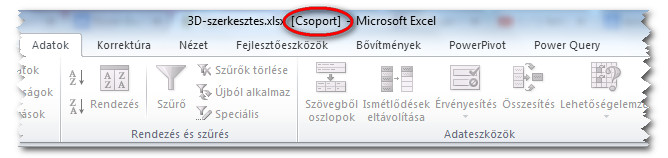

Vélemény, hozzászólás?
Hozzászólás küldéséhez be kell jelentkezni.