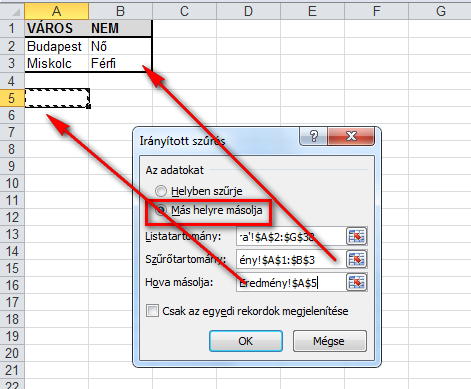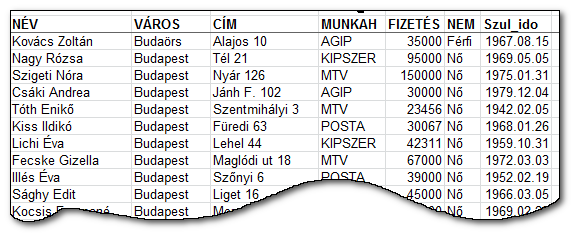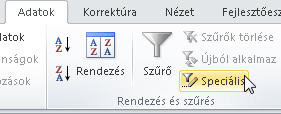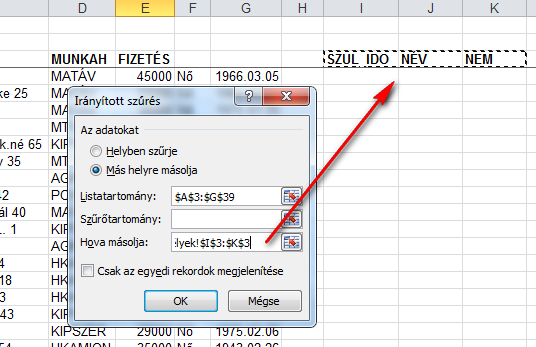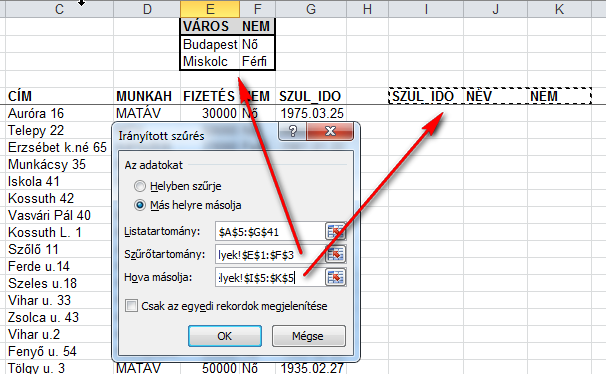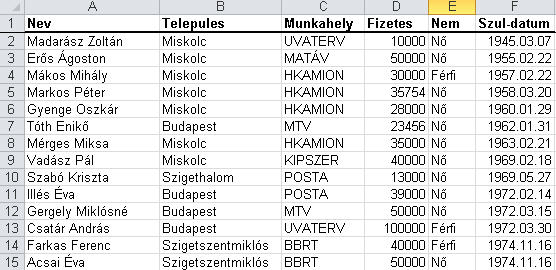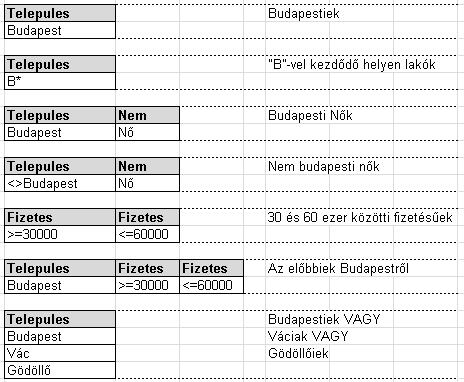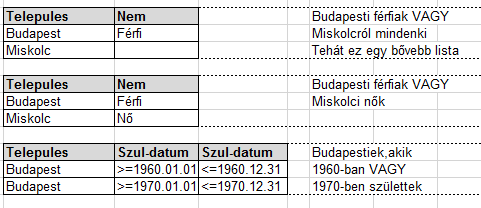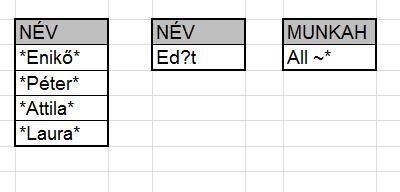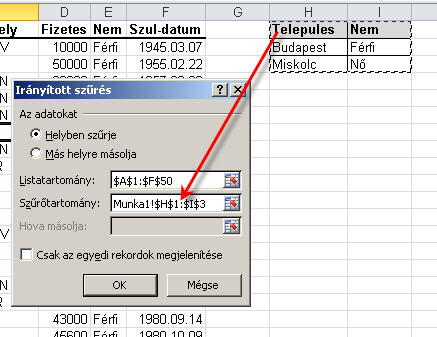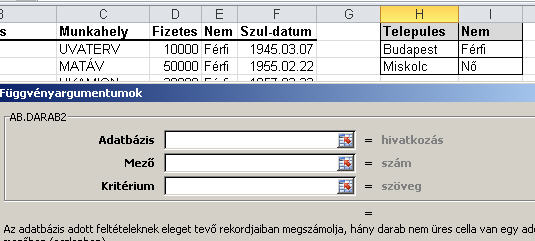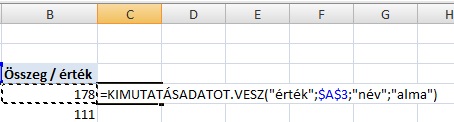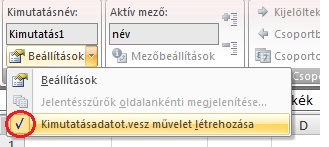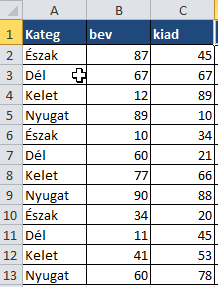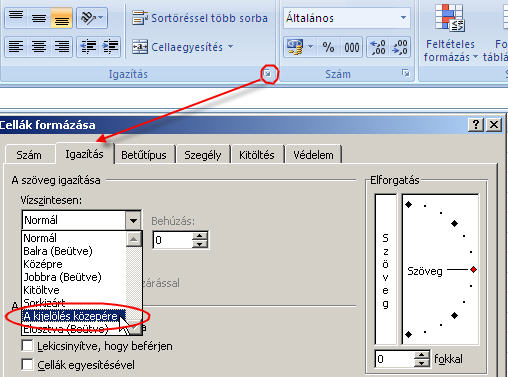A haladó szűrő eszközt érdemtelenül kevesen ismerik. Többet érdemelne. Emiatt egy sorozatot indítok a lehetőségeiről. Volt már szó korábban róla, de úgy döntöttem, még egyszer nekifutok. A haladó szűrőt speciális vagy irányított szűrőnek is szokták nevezni. Az autoszűrővel egy lépésben nem megoldható, összetettebb szűrésekhez, illetve a gyakran ismétlődő, akár egyszerűbb szűrésekhez használjuk.
Lényege, hogy a szűrendő táblázaton kívül egy külön tartományban fogalmazzuk meg a szűrési feltételeket, majd a haladó szűrő párbeszédében megadjuk a feltételtartomány helyét, pár dolgot még beállítunk, és kész!
A haladó szűrő előnyei
- Bonyolultabb szűrésekre is alkalmas egy lépésben
- Az eredmény akár azonnal új helyre másolható, akár másik lapra
- A szűrési feltételeket tároljuk, nem kell folyton megcsinálni, kitalálni
- Az eredményből kiszűrhetjük a szükségtelen oszlopokat (Projekció)
- Szűrés közben az oszlopok sorrendjét is módosíthatjuk
A cikksorozat tagjai
Ismétlődések eltávolítása (Remove Duplicates)
Gyakori feladat, hogy egy listából, amiben ismétlődő elemek is vannak, képezni kell egy olyan listát, amiben minden elem csak egyszer szerepel. Ezt a listát hívjuk egyedi (Unique) listának.
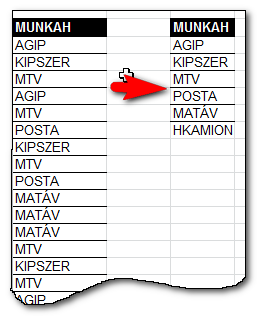
Erre a feladatra több megoldás is létezik.
- Haladó szűrés speciális esete
- PVOT tábla speciális esete
- Excel 2007-től külön gomb van rá
Melyiket használjam?
Ha Excel 2007-nél korábbi verzió esetén az első két megoldás jöhet számításba. Ha Excel 2007 után vagyunk, akkor viszont attól függ, hogy a táblázat egy vagy több oszlopból áll, illetve attól, hogy az eredeti listát is meg szeretnénk-e őrizni. Az is szempont lehet, hogy a folyamatot esetleg akarjuk-e automatizálni, azaz makrózni.
Megoldás a haladó szűrővel
- Kijelöljük az eredeti listát
- Adatok->Speciális (Advanced) szűrő
- Nem adunk feltételt (ha minden elem kell)
- Beállítjuk, hogy helyben vagy más helyre szűrjön
- Csak az egyedi rekordok (Unique records only)
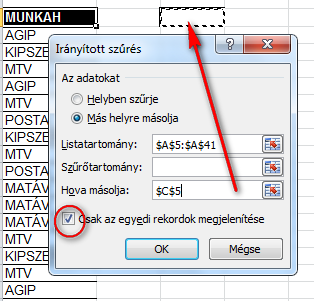
Minden egyéb pontosan ugyanúgy működik, mint ahogy a többi leírásban olvashattad, azaz szűrhető helyben is, az eredmény tehető azonnal másik munkalapra, használhatók nevek a forrásokban, és akár még feltétel is adható.
Letölthető munkafüzet
Mindez működés közben
A videóban természetesen szó lesz a másik két megoldási lehetőségről is
Egyedi lista készítése