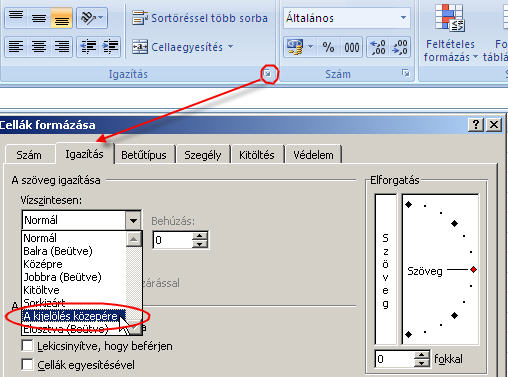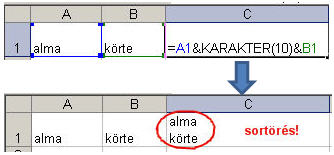A kérdés így szól: Hogyan lehet egy kördiagram vagy/és egy oszlopdiagram adatfeliratait is millió-ban megjeleníteni? Már jó néhány hónapja tervezem megírni ezt a cikket. Szokás szerint megint csak megkérdeztek tőlem valamit egy tréningen, amire nem tudtam azonnal válaszolni, mert nem úgy működik mint ahogy gondoltam. Formázás millióban? […]
Tovább... →Formázás
Gyakran találkozhatunk olyan esettel, amikor egy külső forrásból letöltött, vagy egyéb helyről érkező Excel munkafüzet olyan dátum oszlopot tartalmaz, ami valójában szöveg. Amennyiben szükségünk van a dátum értékekre, át kell alakítanunk a szöveges dátumokat valódi dátumokra. Az Excel dátumkezelése nem témája ennek a cikknek, de a megértéshez […]
Tovább... →Érdekes kérdés érkezett a minap a fórumba, aminek a vizsgálata során eldöntöttem, hogy megírom ezt az anyagot. Tehát adott egy lista, ahol biztosított az, hogy az egyforma adatok egymás után vannak. Nem feltétlenül vannak sorba rendezve, de azért általában ez a helyzet. A feladat az, hogy zebra […]
Tovább... →Az Excel 2007-tel a feltételes formázás lehetőségei forradalmian megújultak. Ezek közül az egyik lehetőség az IKONKÉSZLET. Itt egy értéktartományt 3-4-5 sávra bonthatunk, és mindegyik sávhoz rendelhetünk egy ikont a készletből. De mi van akkor, ha a készletből csak egy vagy két ikont szeretnénk használni? Egy vagy két sávos […]
Tovább... →A sor és oszlopméretek beállítása alapesetben nem túl bonyolult dolog. Néhány korábbi bejegyzésben már itt is olvashattatok róla. Alap oszlopszélesség megadása Oszlop és sorméret megadása centiméterben Egy kedves ismerősöm blogján olvastam egy érdekes megoldást a sormagasság beállítására képlet segítségével. Ezúton is köszönöm Kris, hogy hozzájárultál a meghivatkozáshoz! […]
Tovább... →Az oszlopok és a sorok méretezésénél bizonyára láttátok, hogy valami sajátságos mértékegységet használ az Excel. Főleg az oszlopszélesség esetén. Egy korábbi cikkben már írtam erről, de az az alapértelmezett oszlopszélesség beállításáról szólt, így a címe alapján nem egyértelmű, hogy ez is benne van, ezért részben megismétlem. Mi […]
Tovább... →Az egyéni számformátumokhoz (Custom Numbert Format) akkor szoktunk folyamodni, amikor az egyszerűbb, kattintgatós-kiválasztós felületen nem tudjuk beállítani azt, amit szeretnénk. Azt feltételezem, hogy az olvasó a számformázás alapjaival már tisztában van. Tehát ismeri az általános, pénznem, ezres tagolás, tizedesek, dátum, százalék alapszintű beállításait, jobb esetben már készített […]
Tovább... →Egy korábbi anyagban arról volt szó, hogy ha lehetséges, kerüljük a cella egyesítést (Merge Cells), és helyette inkább a kijelölés közepére igazítást (Center Across Selection) használjuk.
Mivel ennek a menüpontnak az elérése több kattintást igényel, így érdemes lehet a PERSONAL makrómunkafüzetbe tenni egy olyan makrót, ami elvégzi az igazítást.
Az egyéni makró munkafüzet (PERSONAL.XLS(B)
Az egyéni makró munkafüzetről egy külön oktatóanyagban van szó. Röviden, ez egy olyan speciális makrófájl, ami ha létezik, akkor az Excel indításakor automatikusan megnyílik, de rejtett ablakban. A benne lévő makrók pedig láthatóvá, használhatóvá válnak. Kisebb segéd makrókat szoktunk bele tenni, amik felgyorsítanak egyes műveleteket, és hagyományos módon csak körülményesen tudnánk megcsinálni. Ilyen például egy cella tartalmának a kijelölés közepére igazítása.
Lépjünk át a Visual Basic Editor felületére (ALT+F11)
Ha nem látszódik, Kapcsoljuk be a Project Explorer ablakot (Ctrl+R). Ha még nem létezik a PERSONAL makrófüzet, akkor létre kell hozni az említett tutorial alapján.
A PERSONAL makrófüzetbe illesszük be a következő kódot.
[vb]
Sub WrapAcross()
With Selection
.HorizontalAlignment = xlCenterAcrossSelection
.VerticalAlignment = xlCenter
.WrapText = True
.Orientation = 0
.ShrinkToFit = False
.MergeCells = False
End With
End Sub
[/vb]
Használata
- Egy cellába beírjuk a szöveget, majd kijelöljük azt a tartományt, amin belül középre szeretnénk igazítani.

- Lefuttatjuk a makrót. Rendelhetünk hozzá billentyűkombinációt, vagy gyors elérési eszköztár gombot is . Nem egyesíti a cellákat, mégis középen látszik.

Az egész folyamatot megtekinthetjük a VIDEÓ anyagban
Igazítás a kijelölés közepére makróval
Ha egy dátumhoz szeretnénk megmutatni az adott nap nevét is, akkor a következőket lehet tenni:
Triviális, de összetettebb megoldás
A dátumból képezzük a megfelelő függvénnyel a nap sorszámát, majd a kapott sorszám segítségével kikeressük egy segéd táblából a megfelelő napot.
Hét.Napja (WeekDay) függvény
Megadja, hogy az adott dátum a hét hányadik napjára esik
=Hét.Napja(dátum;2)
A második argumentum azt szabályozza, hogy a függvény melyik napot tekintse a hét első napjának. Ha a hétfőt szeretnénk (mint általában), akkor ez legyen mindig 2.
A következő képlet megadja, hogy az aktuális nap a hét hányadik napjára esik.
=weekday(today();2) =Hét.Napja(Ma();2)
Hogyan lesz ebből meg a nap neve?
Erre segédtáblákat használhatunk, amik lehetnek egy cellatartományban vagy akár elnevezett tömbkonstansokban, és ezekből az INDEX vagy az FKERES (Vlookup) függvényekel kereshetjük meg a nap nevét.
=INDEX(napok_neve_tartomany;het.napja(datum;2))
A nap beállítása cellaformázással
Ha ‘A1’-ben van a dátum, akkor ‘A2’-be írjuk a következő képletet:
=SZÖVEG(A1;"nnnn") =TEXT(A1;"nnnn")
Az „nnnn” kóddal azt kérjük, hogy írja ki a nap hosszú nevét. Angol rendszerben természetesen ennek „dddd”-nek kell lennie.
Egyéb érdekességek
Ha nem tudjuk, hogy mi az aktuális nyelvi verzió napot jelentő formázó karaktere, akkor a Visual Basic felületen a parancs ablakban futtassuk az alábbi kódot:
Application.International(xlDayCode)
Ha az ország kódot változtatgatjuk, akkor a kódnak megfelelően írja ki a nap nevét a következő módosítással:
=SZÖVEG(A1;"[$-040e]nnnn")
=TEXT(A1;"[$-040e]nnnn")
A szögletes zárójelben a dollár után az adott ország kódja van hexa formátumban.
A 040e ( decimálisan 1038 ) magyarország kódja.
Országkódok
http://msdn.microsoft.com/en-US/goglobal/bb964664.aspx
Mind ez működés közben látható a videóban.
Letölthető munkafüzet: Nap_nevenek_megjelenitese
Dátumhoz tartozó nap neve
Az Excel mindegyik verziójában bekapcsolhatjuk a szöveg tördelését a cellaformázás párbeszéd ablakban, vagy az újabb verziókban a Kezdőlap szalagon a megfelelő nyomógombbal:
„Sortöréssel több sorba” vagy angolul „Wrap Text”
Ezzel a módszerrel az a probléma, hogy a sortöréseket automatikusan helyezi el, és mi nem tudjuk szabályozni. Pl.: Ha növeljük az oszlop szélességet, akkor a töréspontok elmozdulhatnak.
Barkácsmódszerrel úgy lehet a dolgot szabályozni, hogy a kívánt töréspontnál szóközöket teszünk a cellába, hogy ezzel kényszerítsük ki a sortörést.
Az igazi megoldás
A töréspont helyén a bal oldali ALT+ENTER kombinációt alkalmazzuk. Az így elhelyezett sortörés az oszlop szélességétől függetlenül mindig jó lesz.
Sortörés összefűzött szövegnél
Abban az esetben, ha a cella tartalmát több szöveg összefűzésével kapjuk, akkor is szabályozhatjuk a sortörés pozícióját, a következő módszerrel:
- A sortörés helyére befűzzük a KARAKTER(10) függvényt. Angol verzióban CHAR(10).
- Beállítjuk a „Sortörésseltöbb sorba” tulajdonságot a cellán.
Példa
Tovább... →