Hivatkozott Excel verzio: Excel 2007 Excel 2010 Excel 2013 Excel 2016
Az Excel a munkafüzetet, annak szerkezetét és az esetleg benne lévő makrókat egy egységes projektként kezeli. A projekteket a VBA szerkesztőben (ALT-F11) nézhetjük meg, a Project Explorer ablakban. (Ctrl-R)
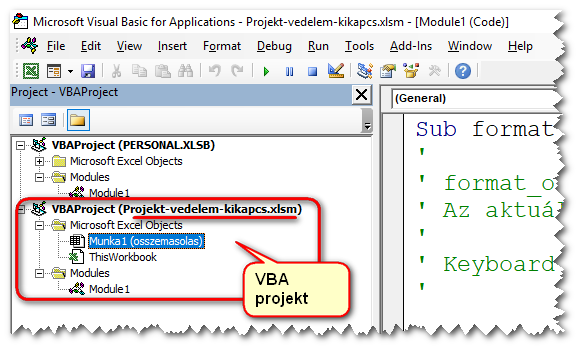
Projekt jelszó
A projekt megtekintéséhez adhatunk jelszót. A munkafüzet szerkezetét és a makró kódot is csak ennek a jelszónak a birtokában lehet megnézni vagy módosítani. Ha elfelejtjük ezt a jelszót, akkor bajban lehetünk. (Tools -> VBA Project Properties… -> Protection fül)
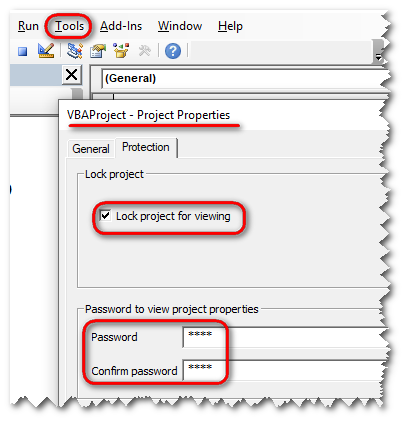
Ha ezek után elmentjük a munkafüzetet, akkor a következő megnyitásnál a VBA szerkesztőben becsukva jelenik meg a projekt, és a Plusz (+) jelre kattintva kéri a jelszót
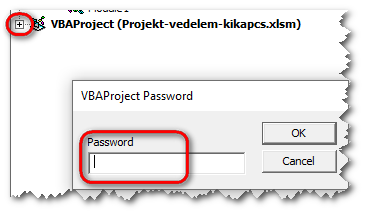
A Projekt jelszó kitörlése
A jelszó kitörlésére vagy módosítására léteznek erre készült programok, de ebben az oktatóanyagban egy manuális megoldást mutatok minderre.
- Elsőként a munkafüzet típusát (kiterjesztését) kell módosítani ZIP-re. Rákérdez, hogy biztosak vagyunk-e ebben, legyünk azok! A 2007-es Excel-től kezdve a munkafüzetek ZIP formátumú, tömörített fájlok.
- Kettőt kattintva megnyílik, és beléphetünk a ZIP belsejébe. (Nálam most épp egy WinRAR van, de ez bármi egyéb lehet, és a Windows natívan is kezeli a zip fájlokat)
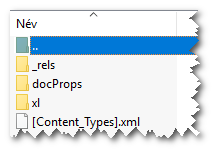
- Az xl mappában megtaláljuk a vbaProject.bin fájlt, ezt csomagoljuk ki a zip-ből
- Nyissuk meg egy HEXA editorral (Én a Notepad ++-hoz telepítettem egy Hexa editor bővítményt, de léteznek ingyenes, kiváló Hexa editorok. Ez azért kell, mert módisítani fogjuk ezt a bináris fájlt, és nagyon lényeges, hogy ne változzon a mérete.
- Keressünk rá a „DPB” karaktersorra
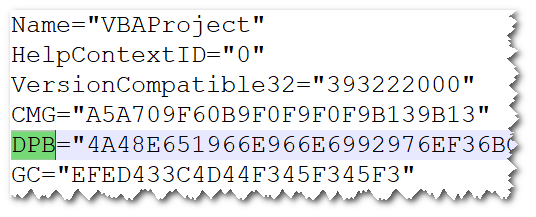
- Váltsunk át HEXA módba, és módosítsuk a DPB-t DPx-re (Az x helyén tulajdonképpen bármely más betű lehetne), majd mentsük el a fájlt.
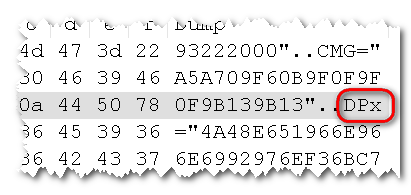
- A módosított vbaProject.bin fájlt tegyük vissza a ZIP-be, az eredeti felülírásával, majd a ZIP kiterjesztést írjuk vissza az eredeti Excel kiterjesztésre!
- Nyissuk meg a mukafüzetet! Két hibaüzenet jelzi, hogy valami nem stimmel, az Excel érzékelte a módosítást:


A projekt már kinyílik, de bármely objektumon (munkalap, munkafüzet, modul..) kettőt kattintva újra megkapjuk a második „Unexpected Error…” üzenetet. - Menjünk a Projekt jelszó megadásához (lásd a cikk elején) és vegyük ki a Projekt védelmet
- Mentsük a fájlt
Hexa editor link
https://download.cnet.com/HxD-Hex-Editor/3000-2352_4-10891068.html
Mindez Videón


Vélemény, hozzászólás?
Hozzászólás küldéséhez be kell jelentkezni.