Hivatkozott Excel verzio: Excel 2013 Excel 2016
Gyakran találkozhatunk olyan esettel, amikor egy külső forrásból letöltött, vagy egyéb helyről érkező Excel munkafüzet olyan dátum oszlopot tartalmaz, ami valójában szöveg. Amennyiben szükségünk van a dátum értékekre, át kell alakítanunk a szöveges dátumokat valódi dátumokra. Az Excel dátumkezelése nem témája ennek a cikknek, de a megértéshez ez szükséges ismeret.
A probléma
Szóval tegyük fel, hogy az eredeti táblánkban így néz ki a dátum oszlop:
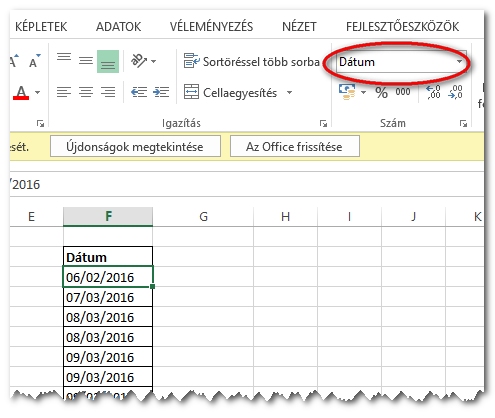
Látható, hogy nap/hónap/év formátumban van, de már ránézésre gyanús, mert balra vannak igazítva. Külön megtévesztő, hogy az adattípus dátum, ahogy látszik bekarikáztam. De teljesen bizonyosak akkor lehetünk a típusát illetően, ha átalakítjuk szám vagy általános formátumra. Egy igazi dátum erre dátumsorszámmá fog alakulni. Ha viszont szöveges, akkor nem történik semmi, ugyanolyan marad. Ha ebben a vizsgálatban nem bízunk, akkor bevethetjük a SZÖVEG.E(), illetve a SZÁM() függvényeket a típus kiderítésére.
Átalakítás Villám kitöltéssel – 2013+
Ez a megoldás csak Excel 2013 és magasabb verzióban létezik. Tervezek egy külön cikket a bemutatására. Ez tulajdonképpen a Szövegből oszlopok (Text to Columns) funkció gyors változata. Lényege, hogy az átalakításhoz egy szomszédos oszlopban mutatunk egy mintát az Excel-nek, majd megkérjük, hogy ezt a mintát érvényesítse az egész oszlopra.
- Új oszlop a jobb oldalon
- Első cellába beírjuk a helyes dátumot
- Villám kitöltés gomb vagy (Ctrl-E)
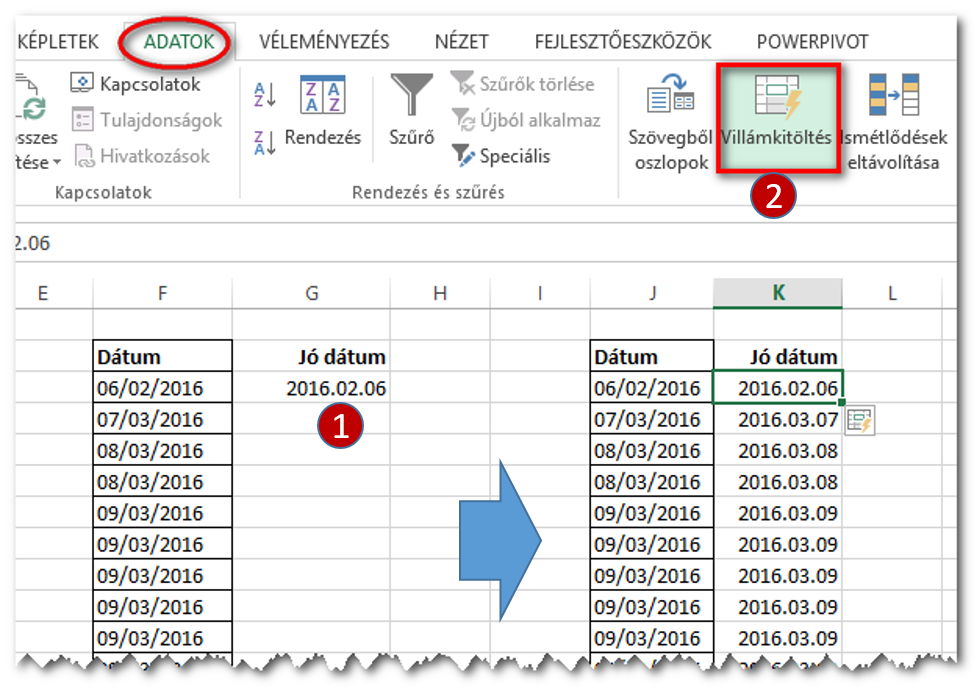
Átalakítás Szövegből oszlopok funkcióval
Legfontosabb, hogy ez a megoldás korábbi Excel verziókkal is működik. IGEN, a jó öreg Szövegből oszlopok (Text to Columns) funkcióról van szó.
- Kijelöljük az átalakítandó dátumokat
- Adatok->Szövegből oszlopok
- Kétszer tovább
- A harmadik lépésben megadjuk, hogy dátum mezőről van szó, és megadjuk, hogy hogyan értelmezze az eredeti adatot (HNÉ, ÉHN, NHÉ…)
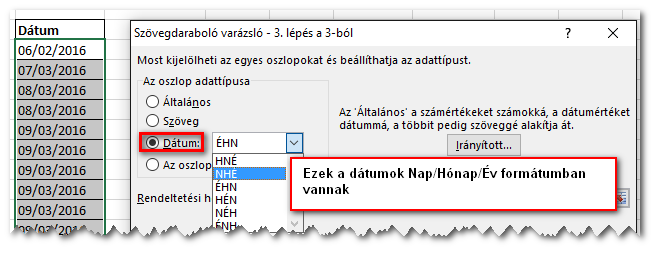
- Mielőtt befejeznénk, még megadhatjuk, hogy hová kerüljön az átalakított tartomány. Ráírhatjuk azonnal az eredeti dátumokra, vagy választhatjuk a következő oszlopot
Átalakítás képlettel
Ha az előzőek közül egyik sem jön be, akkor marad a jó öreg megoldás, amikor szöveges függvényekkel emeljük ki a dátum egyes részeit, és DÁTUM függvénnyel alakítjuk valódi dátummá.
A DÁTUM függvényről
A DÁTUM függvény az Év, Hónap, Nap adatokból egy dátumszámot állít elő.
=DÁTUM(Év, Hónap, Nap)
Ha a szöveges dátumértékekből a BAL, KÖZÉP és JOBB függvényekkel kivesszük a megfelelő értékeket, és átadjuk a DÁTUM függvénynek, akkor azonnal kész vagyunk.
- Új oszlop jobbra (vagy ahová akarjuk)
- Új oszlop első cellájába képlet (F3-ban van az eredeti szöveges dátum oszlop első cellája)
=DÁTUM(JOBB(F3;4);KÖZÉP(F3;4;2);BAL(F3;2))
- Képlet másolás a végig
Melyik megoldás a legjobb?
A leggyorsabb a villám kitöltés, de az nem tudja azonnal ráírni az eredményt az eredeti dátumokra. Ha az eredeti dátumokra nincs szükségünk, akkor egyértelműen a második, szövegből oszlopok a nyerő megoldás.
Ha meg akarjuk tartani az eredeti dátumokat, esetleg a változások követésére alkalmas modellt szeretnénk, akkor a képletes, azaz a harmadik megoldás a nyerő.


Vélemény, hozzászólás?
Hozzászólás küldéséhez be kell jelentkezni.