Hivatkozott Excel verzio: Excel 2007 Excel 2010 Excel 2013 Excel 2016 Office365
Rendszeresen előfordul, hogy azonos szerkezetű munkalapokon kell módosítást, frissítést, formázást csinálni, vagy esetleg a lapokon azonos pozícióban lévő cellákkal műveletet végezni.
Ilyenkor persze az egyik megoldás, hogy a lapokon egyesével végigmenve megcsináljuk a kívánt módosítást, de azért nézzünk most meg egy másik lehetőséget amit ha elég óvatosan és tudatosan használunk, nagy hasznunkra lehet, hiszen annyiad részére csökkenti a műveletre fordított időt, ahány lappal dolgozunk. Ez a lehetőség a lapcsoportok képzése.
Lapok csoportba fogása
Tulajdonképpen egy egyszerű műveletről van szó. Mielőtt elkezdjük a szerkesztést, minden lapot ki kell jelölni, amin azt érvényre szeretnénk juttatni. Több lapot így jelölhetünk ki:
Nem egymás után lévő lapok esetén
- Első lapfül kijelölése
- Ctrl nyomvatartás + Többi lapfül kijelölgetése
Egymás után lévő lapok esetén
- Első lapfül kijelölése
- Elgörgetés az utolsó lapfülhöz
- Shift nyomvatartás + kattintás az utolsó lapfülre
A csoportosítást az Excel címsorában, a fájlnév melletti Csoport (Group) szó is jelzi
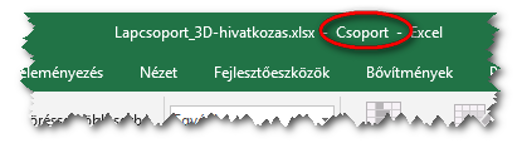
Munka lapcsoportokkal
Amit ilyenkor csinálunk, az minden munkalapon ugyanott meg fog történni:
- Sor/Oszlop/cella beszúrás vagy törlés
- Adat módosítás, új adat
- Formázás
- Képletek
- stb…
Lapcsoport üzemmód veszélyei
Leginkább az az egy veszély reális, ha elfelejtjük, hogy csoport módban vagyunk, és hosszú ideig azt gondoljuk, hogy csak az aktuális lapon dolgozunk. Így lehet teljesen tönkretenni a csoportba fogott többi lapon a tartalmat.
Erre nagyon kell figyelni, mert a megnyert időt itt akár többszörösen el is veszíthetjük.
Lapcsoport felbontása
Legegyszerűbb, ha jobb gombbal kattintunk a csoport bármely fülén, és a legalsó, „Csoport szétbontása pontot választjuk.

Lapcsoport üzemmódban nem minden parancs használható
Csoport módban elég sok menüpont szürke lesz. Néha így lehet rájönni, hogy csoport módban vagyunk, de már elfelejtettük.
Például a komplett Beszúrás szalag szürke:
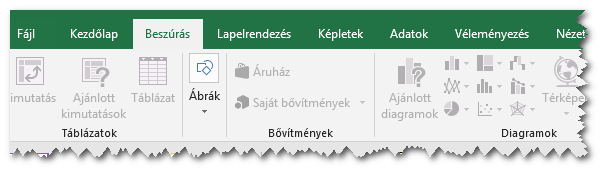
3D képletek
A 3D képlet azt jelenti, hogy a képletben több lapon, ugyanabban a pozícióban (címen) lévő cellákkal vagy tartományokkal számolunk. Ezt lehet hagyományos módon úgy csinálni, hogy egyesével végig kattintgatunk az összes munkalap azonos celláin. Ilyenkor egy összegzésnél:
Hagyományos
=SZUM(MARKETING!C3;SALES!C3;FINANCE!C3;SOURCING!C3)
Itt tehát négy különböző munkalap C3 celláit összegeztük.
De lehet így is:
=SZUM(‘MARKETING:SOURCING‘!C3)
Itt a MARKETING laptól kezdve a SOURCING lapig összegezzük a C3 cellákat. Ezt nevezzük 3D képletnek.
3D hivatkozások bevitele
Amikor a képletben vagy függvény argumentum bevitelénél ott tartunk, hogy jöhet a hivatkozás, akkor
- Kattintsunk az első lapra
- Görgessünk az utolsó laphoz, ha nem látszik
- SHIFT nyomvatartás mellett kattintsunk az utolsó lapra,

- Jelöljük ki a művelethez szükséges cellát vagy tartományt (Amit minden lapról bele akarunk venni)

- Folytassuk a képletet vagy zárjuk le
Az Excel automatikusan létrehozza a 3D hivatkozást.


Vélemény, hozzászólás?
Hozzászólás küldéséhez be kell jelentkezni.