Hivatkozott Excel verzio: Excel 2007 Excel 2010 Excel 2013
Az ‘autofill’ eszközt mindenki ismeri. Rengeteg dologra lehet használni, de ebben az esetben egy érdekes problémára mutatnék három megoldást.
Mit tennénk akkor, ha az ANGOL ABC-t szeretnénk a kitöltő eszközzel megoldani egy tartományban?
Egyéni lista – A triviális megoldás
Az első lehetőség adja magát. Egyéni listát (Custom List…) hozunk létre. Ezzel úgy fog működni a dolog, mint a hónapok vagy a hét napjai esetén. Ehhez egyszer le kell írni a listát egy tartományba, és onnan importálni.
Az egyéni listák szerkesztése Excel verziónként különböző helyen van az Excel beállítások között.
Excel 2007: Népszerű elemek -> Egyéni listák szerkesztése…
Excel 2010: Speciális -> Általános szakasz -> Egyéni listák szerkesztése…
Ha nagy nehezen megtaláltuk, akkor a beállító párbeszédablak már ismerős lehet, ez nem változott az Excel 2003-as, vagy talán még korábbi verziók óta.
- Begépeljük az ABC betűit egymás alá
- Beimportáljuk egy Egyéni listába
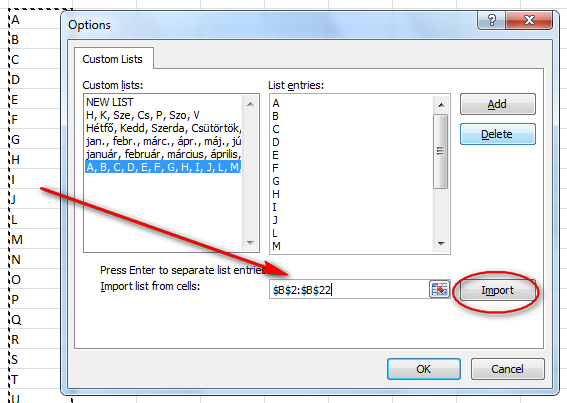
Ennek a megoldásnak az előnye az, hogy csak egyszer kell megcsinálni az importot, és bármely munkafüzetbe használhatjuk. Csak be kell írni egy cellába az ABC bármely betűjét, és lehúzni.
Kitöltés képlettel – első lehetőség
Ez a megoldás azon alapul, hogy a számítógép valójában a betűk kódját használja. Az „A” betű kódja a 65, a „B” betűé a 66, és így tovább. Az angol ABC-ben 26 betű van, az utolsó „Z” kódja a 90.
Kisbetűknél az „a” kódja a 97, a „z” kódja pedig a 122.
Az Excel CHAR() függvénye (magyar verziója a Karakter ) a kódból betűt állít elő. Az „A” betűt pl. így kapjuk meg:
=CHAR(65) =KARAKTER(65)
Hogy lehúzható és automatikusan kitöltődő legyen, a 65 helyére egy 65-től folyamatosan növekvő képletet kellene találni, ami a következő:
=CHAR(ROW(A65)) =KARAKTER(SOR(A65))
A fenti képletet beírva egy cellába, majd lehúzva, máris megvan az ABC.
Kitöltés képlettel – második lehetőség
Itt azt csináljuk, hogy a kezdőbetűt beírjuk a lista elejére, és a következőket már számoljuk úgy, hogy az előtte lévő kódját képezzük, majd ahhoz egyet hozzáadva visszaalakítjuk betűvé. Így kapjuk a következő betűt.
1. Egy cellába(mondjuk C2-be) írjuk be az „A” betűt
2. A következő cellába ezt a képletet:
=CHAR(CODE(C2)+1) =KARAKTER(KÓD(C2)+1)
Húzzuk lefelé a kitöltővel.
A Videóban mindez működés közben
Az ABC automatikus kitöltése


Vélemény, hozzászólás?
Hozzászólás küldéséhez be kell jelentkezni.