Hivatkozott Excel verzio: Excel 2007 Excel 2010 Excel 2013
Ezt a funkciót az Excel 2003-ban mutatták be, ott Lista néven működött. Az Excel 2007-től fölfelé átnevezték Táblázat (Table) funkcióra, ami a magyar Excel esetében kissé zavaró, mert a programot magát „Táblázatkezelő”-nek nevezzük.
Emiatt ebben az anyagban Adattábla nevet fogunk használni.
Sok előnye és kevés hátránya van a használatának, ezeket nézzük most meg.
Adattábla definiálása
Az adattábla egy Fejléccel, és adatsorokkal rendelkező, elkülöníthető tartomány. Elég gyakran egy munkalapon egy ilyen van, de nem biztos, hogy adattáblaként használjuk. Egy tartományt adattáblaként szeretnénk használni, tegyük a következőket:
- Jelöljük ki az átalakítandó tartományt (Ctrl+A)
- Alakítsuk táblázattá: Kezdőlap->Formázás Táblázatként vagy Beszúrás->Táblázat
- Adjuk meg,a tartományt, és állítsuk be, hogy az első sort fejlécként kezelje-e
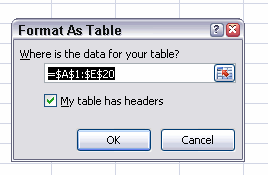
Amikor befejeztük a folyamatot, a tartományunk átalakul, és valószínűleg valami hasonlót látunk
Az adattábla saját szalagja és lehetőségei
Ha egy tartományt adattáblaként definiáltunk, akkor bármely cellájára kattintva megjelenik egy új menüpont a szalag felett (Táblázat Eszközök / Table Tools). Ezt kiválasztva dolgozhatunk az adattábla saját szalagján. A legtöbb beállítás magáért beszél, ezért most nem térünk ki rá részletesen.
Az adattábla neve – mérete
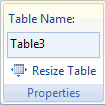
Az adattábla nevét érdemes megadni, hogy beszédesebb neve legyen az alapértelmezettnél. A táblázat átméretezése (amennyiben automatikusan nem teszi meg) is lehetséges, ilyenkor egyszerűen csak megadjuk az új tartományt.
Visszaalakítás tartománnyá
Bizonyos funkciók nem működnek akkor, amikor egy tartományt adattáblaként használunk. Ebben az esetben a Tools csoport „Átalakítás tartománnyá (Convert to Range) parancsát használhatjuk. A tartomány megőrzi az adattábla formátumát (pl csíkok) de már nem hordozza tovább az elérhető funkciókat.
Összegsor (Total Row)
ha bekapcsoljuk, akkor a táblázat alján megjelenik egy új , összegző sor. Ebben a sorban minden oszlophoz egy legördülő menüből választhatunk összesítő függvényt (Szum, darab, átlag, stb..), ami a SUBTOTAL függvénnyel működik, emiatt a szűrt adatok esetén az éppen látható sorokra adja az összesítés eredményét.
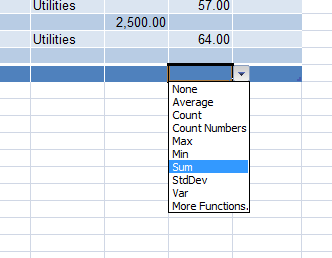
A táblázat formátuma
Választhatunk a rengeteg beépített formátumból. Ezek között az elsőt választva nem lesz semmilyen formátuma sem a táblázatnak, azaz marad olyan, amilyen az átalakítás előt volt.
Az adattábla extra funkciói
- A fejléc átalakul
Megjelenik az autoszűrő, és egyben rögzül is a fejléc, azaz lefelé gördítéskor nem tűnik el. - Egyszerűen lehet sorokat, oszlopokat és az egész adattáblát kijelölni
Az oszlop vagy sor elején, illetve a sarkán megváltozik az egérmutató, és csak az adattábla tartományában jelöl ki annak megfelelően. Ez képletek bevitelekor is működik.


- Karbantartja a táblát
Az új sorokat és oszlopokat automatikusan az Adattábla részévé teszi, kiterjeszti, megtartva a beállított formátumot akkor is, ha sorokat vagy oszlopokat szúrunk be vagy törlünk. (Hacsak ezt ki nem kapcsoljuk az automatikus javítási beállításokban.) - Struktúrált hivatkozások
Ha egy képletben hivatkozunk egy táblázat részére, akkor alapértelmezésképpen nem a hivatkozott címet teszi a képletbe ahogy megszoktuk, hanem a táblázat nevét és az oszlopok nevét használja. Erről részletesebben itt olvashatsz. - Képletek automatikus kitöltése
A táblázaton belül egy új oszlopban elég egy cellába megadni a képletet, az automatikusan kitöltődik az egész oszlopra. (Hacsak ezt ki nem kapcsoljuk az automatikus javítási beállításokban.)
Excel beállítások->Nyelvi Ellenőrzés (Proofing)->Atomatikus javítási beállítások
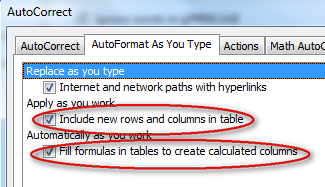
- Rugalmas adatforrás (legfontosabb)
Ha egy Grafikont vagy akár PIVOT táblát egy adattáblára alapozunk, akkor azok követik a forrás, azaz az adattábla méretének változásait, az esetleg hozzá jött plusz sorokat frissítés után automatikusan megjelenítik.
Ugyanez igaz, ha a táblázatot adjuk meg FKERES / VLOOKUP függvénynél keresési táblaként. - Képletek megjegyzése
Ha kiürítjük a táblázatot, azaz minden sorát töröljük a fejléc kivételével, a benne lévő képletekre akkor is emlékezni fog, és az első sor felvitelekor újra ott lesznek. Ha valaki kíváncsi, hogy miért, akkor olvassa el ezt a cikket.
További funkciók a Video-ban
Az előzőek bemutatásán kívül néhány további érdekességet is lehet látni a következő videóban.
- Fejléc szövegek igazítása, hogy a szűrő nyilak ne takarják el
- Csak az adattábla nyomtatása
- Adatűrlap használata
- Dinamikus névtartomány
Az Excel "Táblázat" funkciója

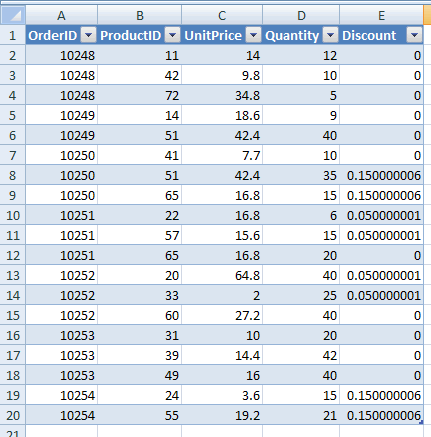


Vélemény, hozzászólás?
Hozzászólás küldéséhez be kell jelentkezni.