Hivatkozott Excel verzio: Excel 2007 Excel 2010 Excel 2013
Az Excel hatékony használatához nélkülözhetetlen, hogy gyorsan tudjunk navigálni, azaz egyik helyről a másik helyre ugrani a cellakurzorral. Ez a feladat munkalapon belül, munkalapok között, és munkafüzetek között fordul elő.
Összegyűjtöttem néhány hasznos tippet , próbáljátok ki, és vezessétek be a mindennapokba, érdemes!
Munkalapon belüli gyors navigációk
Ctrl+Home
Az aktuális munkalap A1-es cellájára (munkalap elejére) ugrik.
Ctrl+End
A dokumentum végére, azaz utolsó használt cellájára ugrik. Ezt a cellát menet közben megjegyzi az excel, bár kissé furcsán csinálja, ezért néha be kell avatkoznunk a dolgokba. (Lásd a videón)
Név mező használata
Belekattintunk a Név mezőbe (Angol verzióban Name box), begépeljük annak a cellának a címét, ahová ugrani, szeretnénk, majd ENTER
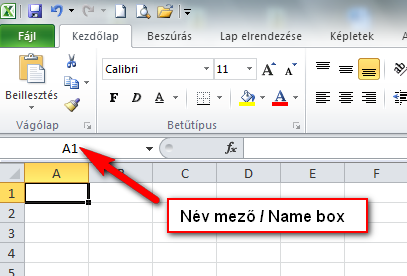
Ugrás
Megnyomjuk az F5 billentyűt, ez előhozza az Ugrás (GoTo) párbeszédet
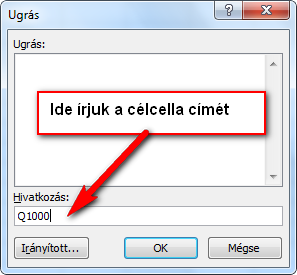
Ctrl+nyilak
Az aktuális cellától indulva a lenyomott nyílnak megfelelő irányba indulva az Excel a következők valamelyikét teszi, attól függően, hogy milyen cellán állunk, és a lenyomott nyíl irányába milyen további cellákat talál:
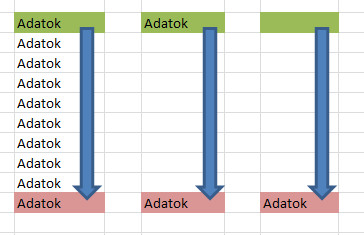
A Ctrl+Lenyíl működése
- Ha egy folyamatosan kitöltött tartomány első vagy bármelyik celláján állunk, akkor megkeresi az adott irányban lévő utolsó kitöltöttet.
- Ha egy kitöltött cellán állunk, és az adott irányba vannak még kitöltött cellák, megkeresi a következő kitöltöttet
- Ha üres cellán állunk, megkeresi az adott irányban a következő kitöltöttet
- Ha az adott irányban nincs mát több kitöltött cella, akkor az aktuális sor/oszlop utolsó cellájára ugrik. Lefelé ez az 1.048.576 sor, jobbra pedig a 16.384 oszlop.
Cellaszegély duplaklikk
Az egyik kedvenc felfedezésem az volt, amikor megtudtam, hogy ha egy cella valamelyik szegélyén dupla klikket nyomok az egérrel, az pont ugyanazt csinálja, mint a Ctrl-nyilak. Fontos, hogy a szegélyen csináljuk, és ne a kitöltő fogantyún.
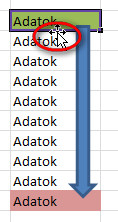
Crtl+pont (.)
Ezzel sorban bejárhatjuk egy tartomány négy sarkát
Ctrl+BackSpace
Visszaugrik az aktív cellához. Nagyon hasznos lehet, ha elgörgettük a képernyőt valahová, és gyorsan vissza szeretnénk találni az aktív cellához. Fontos, és hasznos, hogy ez képletbevitel közben is működik (lásd a Videón)
Gördítősáv csúszka használata
Hosszú tartományok esetén, főleg, ha vannak benne üres cellák is, ez a módszer is szóba kerülhet. Egyszerűen megfogjuk a gördítősávon a csúszkát, és elhúzzuk ütközésig. Ezzel biztosan láthatóvá válik az utolsó cella, amire így más rákattinthatunk.
Munkalapok közötti váltás
Ctrl+PgUp/PgDown
A következő/előző munkalapra vált, mintha rákattintanánk a lapfülre.
Lapnavigáló gombok jobb klikk
Ez egy kedvenc trükk. Függőlegesen felsorol sok munkalapot, többet, mint amannyinek a neve olvashatóan kifér a képernyőre.
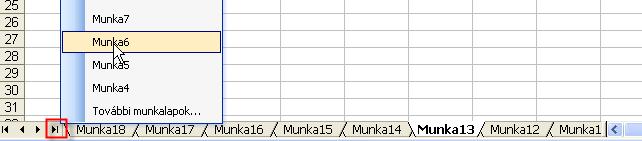
Navigálás a munkafüzet tetszőleges pontjára
Ugrás könyvjelzőhöz
Klasszikus könyvjelző funkció nincs az Excel-ben, de mégis van olyan lehetőség, ami olyan, mint a könyvjelző. Ezzel a módszerrel a munkafüzet bármely munkalapjának bármely cellájához készíthetünk ugrópontot.
- Elnevezzük azt a cellát, amihez ugrani szeretnénk. Ez lesz a könyvjelző neve.
- A Név mező segítségével az adott nevű cellákhoz ugorhatunk.
A cella elnevezésére két mód van. Az egyik a cikk elején már említett Név mező (Name box). Kijelöljük a könyvjelzőként használandó cellát, majd belekattintunk a név mezőbe, és a cella cím helyett megadunk egy nevet, majd ENTER.

A másik módszer az, hogy miután kijelöltük a cellát, kiválasztjuk a Képletek lapon a név megadása parancsot.
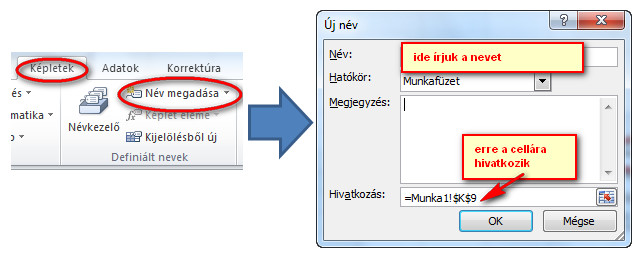
Szabályok a nevek megadásához
- Az első karakter kötelezően betű vagy alulvonás (_) karakter.
- A név nem lehet létező cellacím, Pl. B22 vagy AT1800.
- Szóközt nem tartalmazhat. Helyette használjunk alulvonást, pontot vagy ha töb szóból áll, a szavak kezdőbetűje legyen nagybetű(Pl: TaxRate).
- Max. 255 karakter hosszú lehet
- A nevek nem érzékenyek a kis és nagybetű különbségekre (Taxrate = TaxRate = TAXRATE).
És mindez működés közben
Tippek gyors navigációhoz


Vélemény, hozzászólás?
Hozzászólás küldéséhez be kell jelentkezni.