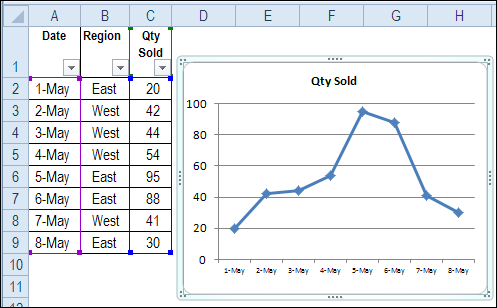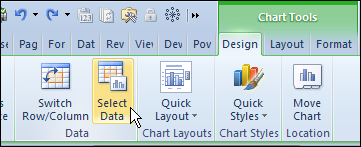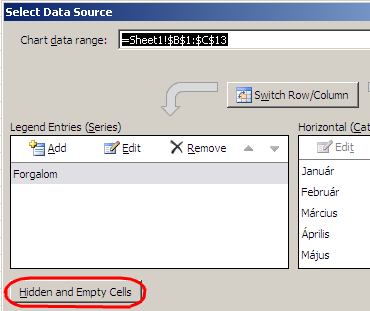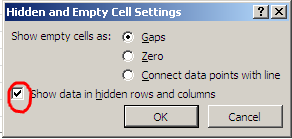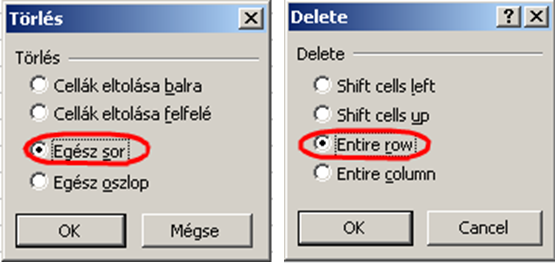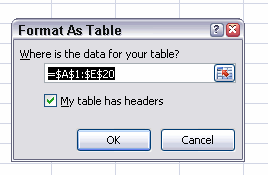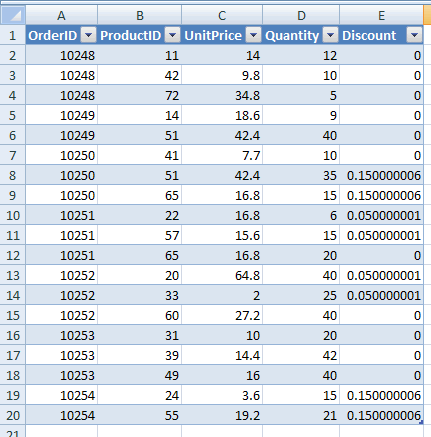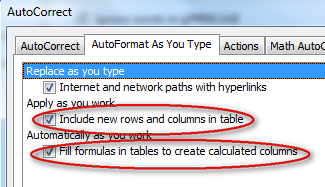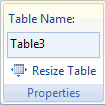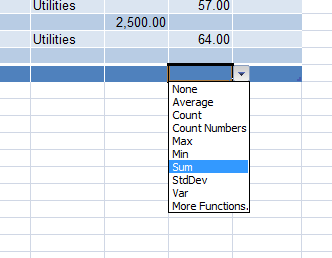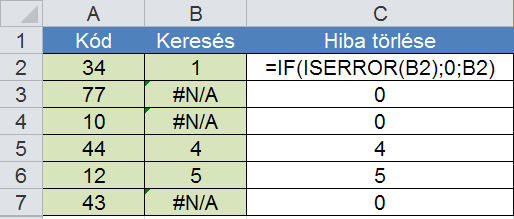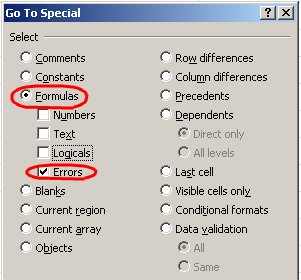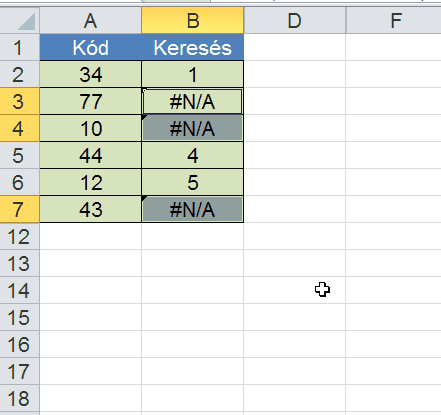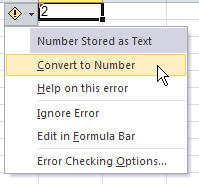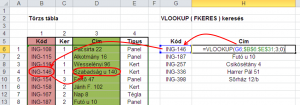Tömbök fogalma
A tömbök az Excel-ben értékek sorozatát jelentik. Általános felhasználás során nem igazán szoktunk foglalkozni a tömbökkel, hiszen azokat legtöbbször egyszerűen kijelöléssel határozzuk meg.
Ha például egy egyszerű összesítést (SUM /SZUM) alkalmazunk, akkor a fügvényvarázsló argumentum mutatja a kijelölt tartományt, mint tömböt.
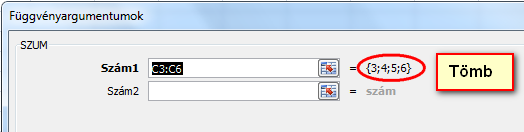
Egy dimenziós tömbök
Az egy dimenziós tömbök egymás melletti vagy egymás alatti adatsorokat tartalmaznak. Próbáljuk meg a következőt!
- Egy cellatartományba egymás mellé balról jobbra írjunk be értékeket. (Pl.: B1:K1)

- Egy üres cellába írjunk egy egyenlőség jelet, majd jelöljük ki a B1:K1 tartományt (=B1:K1)
- Nyomjuk meg az F9 billentyűt
- Az Excel kibontja a kijelölést mint egy dimenziós tömböt
={1.2.3.4.5.6.7.8.9.10}
Próbáljuk ki ugyanezt egymás alatti értékekkel!
={1;2;3;4;5;6;7;8;9;10}
Sor és oszlop szeparátorok
A sorokat, illetve az oszlopokat elválasztó karakterek a vezérlő pult nemzetközi beállításaitól függenek. Emiatt a fenti példa különböző nyelvi beállítások esetén más elválasztó karaktereket eredményezhet.
Bővebben az Excel nemzetközi beállításainak vizsgálatáról egy korábbi oktatanyagban lehet olvasni:
Az Excel nemzetközi beállításainak lekérdezése
Két dimenziós tömbök
A két dimenziós tömbök valójában táblázatok, azaz több sort is tartalmaznak.
Töltsünk fel egy tartományt értékekkel, majd a fenti módszerrel jelöljük ki, majd nyomjuk meg az F9-et

={"A".10;"B".20;"C".30}
Az látható, hogy a sorokat a pontosvessző, az oszlopokat pont jelzi.
Saját tömb konstansok
A képletekben használhatunk a fentiek szerinti tömbkonstansokat. Ezt legegyszerűbben úgy tehetjük, hogy a névkezelőben nevet adunk a tömbkonstansoknak.
- Egy tartományba írjuk be a tömb elemeit (egy vagy két dimenzió)
- Egy üres cellába a fentiek szerint bontsuk ki a tömböt, majd másoljuk ki (Ctrl+C)
- Nyissuk meg a névkezelőt (Ctrl+F3), Hozzunk létre egy új nevet, és hivatkozásként illesszük be a tömböt
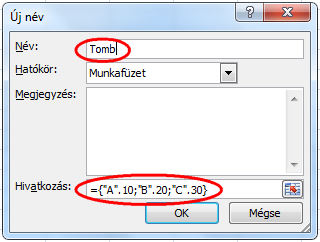
- A forrástartományt kitörölhetjük
Használati példák
A tömbkonstansokat használhatjuk kisebb keresési tartományként azokban az esetekben, ha nem szeretnénk a forrás tartományokat a munkafüzet celláiban tárolni.
Az elnevezett tömbökben lehet bármelyik kereső függvénnyel keresni, és az összes, tartományokon értelmezhető függvényt használhatjuk.
Konkrét példákat a kapcsolódó videóban lehet majd látni.
Tömbök a képletekben
Képletek belsejében gyakran találkozhatunk olyan részekkel, amelyek tömböt eredményeznek, és ezt a tömböt dolgozza fel a képlet külső része.
Példa: mennyi 4 betűs vagy annál rövidebb szöveg van egy oszlopban? (A szavak az M1:M7 tartományban vannak)
=SZORZATÖSSZEG(--(HOSSZ(M1:M7)<=4))
A képlet működését a Videóban mutatjuk be.
Video
Tömbkonstansok az Excelben