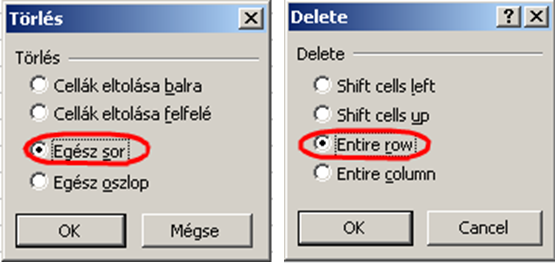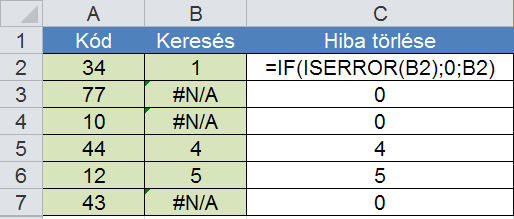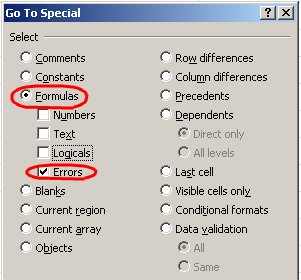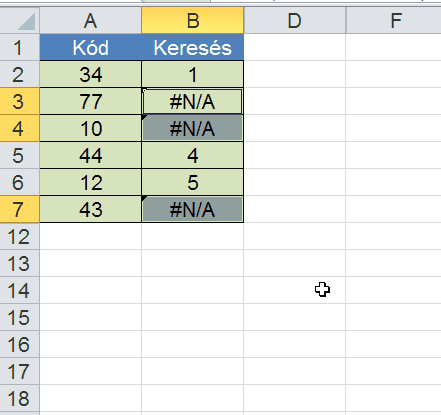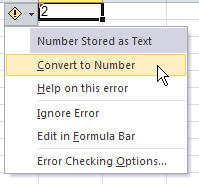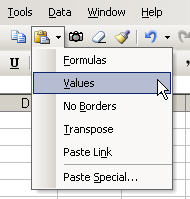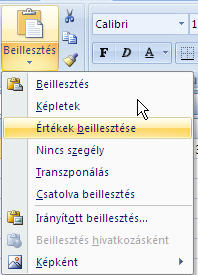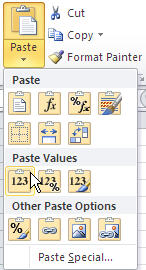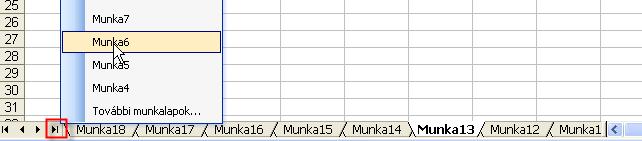Gyakran látom a különböző Excel fórumokon azt a kérdést, hogy hogyan lehet adatokat beilleszteni egy olyan táblázatba, amelynek vannak elrejtett sorai? Ez leginkább szűrés alkalmával fordul elő. Tehát azt szeretnénk, hogy a szűrt táblázat egyik oszlopának egy kijelölt tartományába, egy másik tartományból másolhassunk adatokat.
A forrás és a céltartomány ugyanabban a táblázatban van
Sajnos erre a kérdésre nem is olyan egyszerű a válasz (de legalább van), mert az Excel nem igazán van felkészítve ilyesmi feladatra. Nézzük mi történik akkor, ha megpróbáljuk a szokásos beillesztést (CP=Copy-Paste)
- Szűrjük a táblát
- Kijelöljük a másolandó tartományt ->Másolás(Ctrl+C) Ezt tehetjük a szokásos módon, vagy a speciális kijelölés->Csak a látható cellák (Visible cells only)
- Kijelöljük a céltartományt (lényeges, hogy mérete megegyezzen a forráséval)
- Beillesztés (Ctrl+V)
Az eredmény
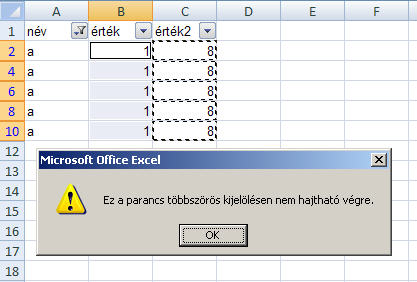
Ugyanezt az üzenetet kapjuk akkor is, ha megpróbáljuk átvontatni a forrástartományt a céltartományra. Ha nem jelöljük előre ki a céltartományt, csak az első celláját, akkor pedig az történik, hogy a beillesztés a nem látható (szűrt) cellákba is megtörténik. ezt pedig semmiképpen nem szeretnénk.
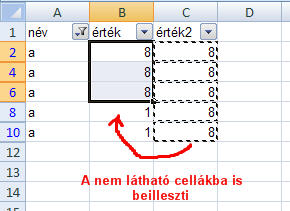
A megoldás
Szűrt állapotban a céltartomány celláiból át kell hivatkozni a forrástartomány celláira, majd érték beillesztéssel megszüntetni a képletet. Ez csak akkor működik biztonságosan, ha ugyanabban a táblázatban van a két tartomány, és így biztosított, hogy közösek az elrejtett sorok.
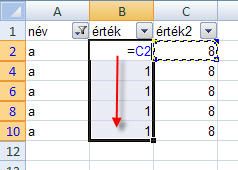
A forrás és céltartomány különböző táblázatban van
Ebben az esetben az sem biztos, hogy a forrás tartomány is szűrt, de ha igen, az valószínűtlen, hogy ugyanazok a sorok lesznek rejtettek, mint a céltartomány esetén. Erre a helyzetre az Excel felület nem kínál megoldást, tehát makrót (VBA kódot) kell készíteni. Ebben első lépésként meg kell vizsgálni, hogy a forrás és a céltartomány látható (nem szűrt) sorainak (és oszlopainak) száma megegyezik-e, majd soronként másolhatunk úgy, hogy a céltartományban csak a látható sorokba illesztjük a forrás tartomány aktuális látható sorát. A Videóban látható mindez kicsit bővebben.
Következő rész: A makrós megoldás
Letölthető munkafüzet: beillesztes-szurt-tartomanyba
Nézzük, hogy lehet adatokat másolni csak a látható cellákba