Hivatkozott Excel verzio: Excel 2013 Excel 2016 Office365
A szeletelők az Excel 2010-es verziójában jelentek meg. PIVOT táblák vizuális, kattintgatós szűrésére használhatjuk őket. Azt azonban jelentősen kevesebben tudják, hogy a 2013-as verziótól a táblázatokhoz is használhatók a szeletelők. Több cikket is írtam már a táblázatokról, az elsőt még 2013-ban, de annak ellenére, hogy ilyen régen lehet őket használni, a tanfolyamok során mégis azt tapasztalom, hogy alig-alig ismerik és használják a lehetőséget. Íme itt egy újabb apróság, hátha megjön a kedv…
Az autoszűrőről
Az autószűrő kiváló eszköz, intenzíven használjuk is, bár az egyes oszlopok szűréseinek bekapcsolásához 5-6 kattintás is szükséges lehet, hacsak nem használjátok ezt a trükköt. Miután egy vagy több oszlopra beállítottuk a szűrést, azt tapasztaljuk, hogy a bal oldalon a sorok számai kék színűek lesznek, és a szűrési feltételt tartalmazó fejlécek legördítő nyilacskája tölcsér lesz, ezzel jelezve, hogy szűrve van.
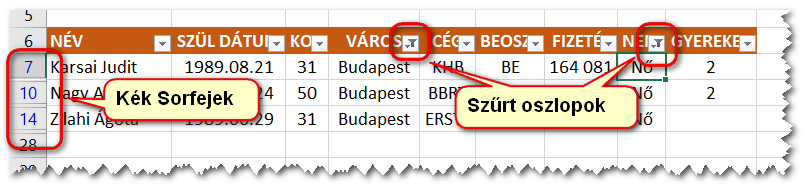
Hogy mire is szűrtünk, azt csak abból tudjuk kideríteni, amit a megmaradt sorokban látunk. Ellenőrzéshez le kell gördíteni, és megnézni a feltételt. Mi lenne, ha a szűrés be és kikapcsolását, módosítását, és az elemzését is meg tudnánk gyorsítani? Na, itt jönnek képbe a szeletelők.
Szeletelők hozzáadása
Ne felejtsük el, hogy mielőtt hozzáfogunk, a tartományunkat táblázattá kell alakítanunk.
- Belekattintunk bárhová
- Beszúrás -> Táblázat -> OK
Fent megjelenik a saját eszköztára, ami csak akkor látható a fenti menü jobb oldalán valahol, ha az aktív cella a táblázatban van. - Adjunk neki egy beszédes nevet. Ezt a Táblázat eszköztár bal elején tehetjük meg.
- Beszúrás -> Szeletelő

- Az Excel megkérdezi, hogy mely oszlopok tételeiből szeretnénk szeletelőt készíteni
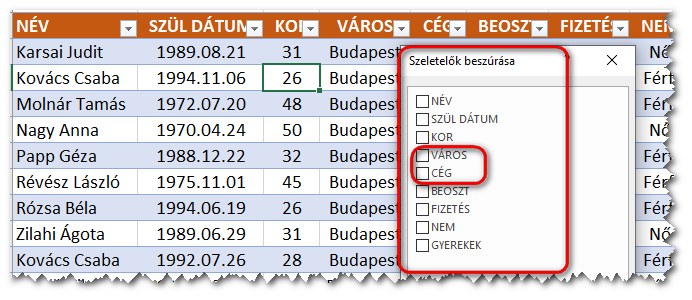
- Ezután megjelenik két doboz a választott oszlopok elemeivel, és máris nyomkodhatjuk őket. Egy elem választásakor arra szűri a táblát. A másik szeletelő pontosan így viselkedik. Sőt, Ctrl billentyűvel több tételt is választhatunk. A szűrő törlése az adott oszlopról a szeletelő jobb felső sarkában lévő szűrés törlése ikonnal lehetséges.
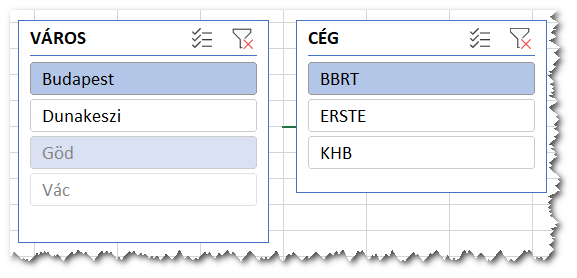
Szeletelők beállításai
Ha kiválasztunk egy szeletelőt, akkor fent ennek is megjelenik a saját eszköztára (Szeletelő eszközök), és választhatunk más színű stílust, adhatunk nevet, ami a szeletelő fejlécében van, stb…

Én most az oszlopok számának állítását emelném ki, mert ezzel az alapból egymás alatt megjelenő gombokat egymás mellé tehetjük, csak annyi oszlopot kell beállítanunk, amennyi tétel választható a szeletelőn. Így a szeletelőket a táblázat főlé helyezve egy jó kis kényelmes és gyors szűrőt kapunk, ami ráadásul informatív is, mert mutatja, hogy mire szűrtünk.
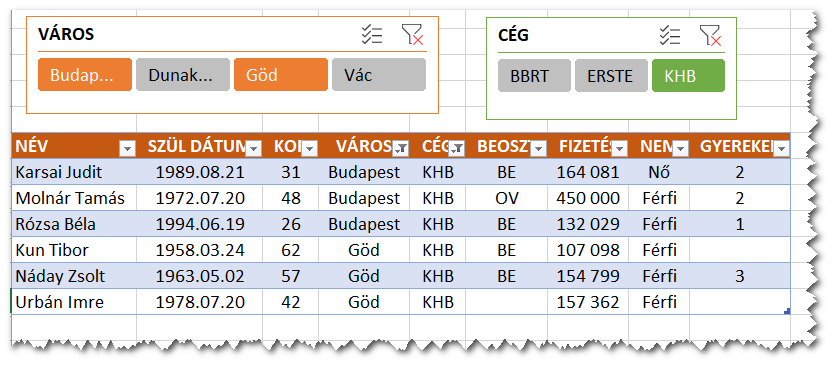
Lássuk mindezt videón


Vélemény, hozzászólás?
Hozzászólás küldéséhez be kell jelentkezni.